Gmailのラベル以外のメールを、簡単に一括削除出来る方法。
おはようございます。たよちでございます。
さて、質素暮らしを志す皆様方であっても、スマホを普段からお使いになっていらっしゃる方というのは大勢いらっしゃるかと存じます。
先日ふと気が付いたのですが、私が普段使っているメールアカウントの中で最も重宝しているであろう『Gmail』様の受信メール数がとんでもない数になっていた訳ですよ。
その数なんと・・・・
10,000通越え!!
さあ、これは困ったぞ・・・と。

それでGmail画面上で重要メール以外のどうでも良いメールを一括削除出来ないものか?と色々と試行錯誤していたのです。
が、どうやらGmail画面上では一括削除は不可能なんだそうで。(※下記の動画の通りですが、重要メールを含めて一括削除するのは簡単です)
しかし、気になっちゃうとどうも消したくって消したくって仕方が無いんですよね。
なので、何とか消せる方法が無いものかと別ブログで呟いた所
『メールソフトに落とすとよいですよ~』
とのアドバイスを頂戴したので、これでやってみる事に。
Thunderbirdの導入。
まず使用するメールソフトをご紹介したいと思います。
恐らくですが、本来は『MicrosoftOutlook』を導入していれば、それを使うのが手っ取り早いのかと思います、が、私持ってません^^;
なので、代用のソフトをちゃちゃっと探した所、『Thunderbird』というメールソフトが良さそうだったので、これにしました。
インストール方法は載せようかと思ったのですが、よくあるソフトウェアやアプリケーションのインストール手順と何ら変わらないので、ここは省略したいと思います。
で、インストールが終了したら、Gmailアカウント登録(初期設定)を行います。ここは手順が必要かな?と思いましたので、手順を下記に示そうと思います。
Gmailアカウントを登録する。
Thunderbirdの初期状態には当然ながらGmailのアカウント情報は登録されておりませんので、Gmailのアカウント情報を入力していきます。
まずは、Thunderbirdメイン画面右上にある『横三本線』を押下して、そこから『新規作成』→『新しいメールアカウントを取得』の順に押下していきます。

そうすると、以下の様な画面が表示されますので、この画面下部にある『メールアカウントを設定する』ボタンを押下します。

そうすると、メールアカウント設定画面が表示されるのを確認します。
そして、『あなたのお名前(先方に表示される名前)』、『メールアドレス』、『パスワード』を入力し、『パスワードを記憶する』のチェックを外します。
終了したら、右下の『続ける』ボタンを押下します。
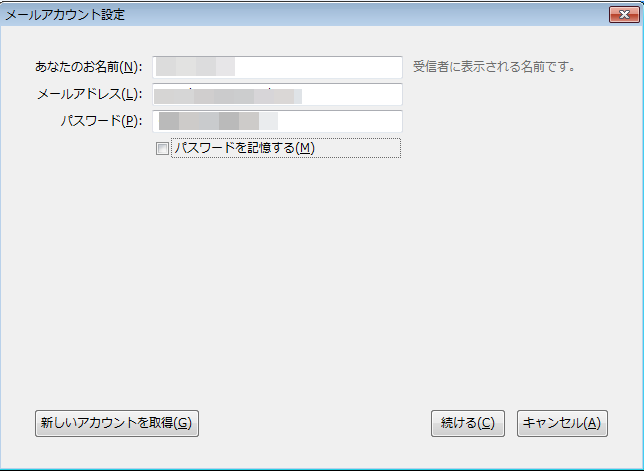
そうすると、Thunderbird側で勝手に受信サーバと送信サーバを検索してくれますので、検索終了を待ちます。
そして、下図の様に受信サーバと送信サーバが自動設定されましたら、右下の『完了』ボタンを押して、Gmailアカウントの設定は終了です。

不要メールを一括削除。
Gmailアカウントが登録されると、GmailとThunderbirdとの同期処理の為に、溜まっているメールがあればある程、処理に時間が掛かります。気長に待ちましょう。
そして同期処理が終わったら、いよいよ作業に取り掛かっていきます。
ローカルフォルダを作成する。
まず、ローカルフォルダを作成します。
ちなみにローカルフォルダというのは『お使いのPC上のフォルダ』って事です。
つまり・・・
Gmail(ネットワーク上)にあるメールを、一旦PC(ローカルフォルダ)に全部移動する訳です。
まずは、ローカルアイコン(コンピュータのマーク)の上で、右クリックをしまして、その中のメニューから『新しいフォルダ』を選択します。
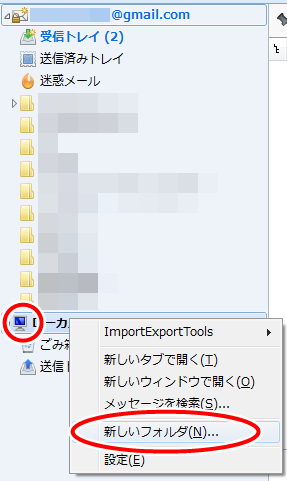
それで重要メールが入ったラベルごとにローカルフォルダを作成して行きます。
ローカルフォルダ名はわかりやすい様に、Gmailのラベル名と同じが良いかと思います。

ローカルフォルダにデータを退避。
それでラベル分のローカルフォルダを作成したら、Gmail(ネットワーク上)のデータをローカルフォルダに順次移して行きます。
まず、Gmail(ネットワーク上)のラベルにアクセスして、ラベル内のどれかメール1通を選択します。
選択後、Ctrl+Aキーを同時に押下すると、ラベル内の全てのメールが選択されます。
全てのメールが選択されたら、そのまま右クリックをし、メニューを表示させます。
そして『メッセージを移動』→『ローカル環境』(名前は各々によって異なります)→『ローカル環境内に作成した移動先のローカルフォルダ』を選択します。
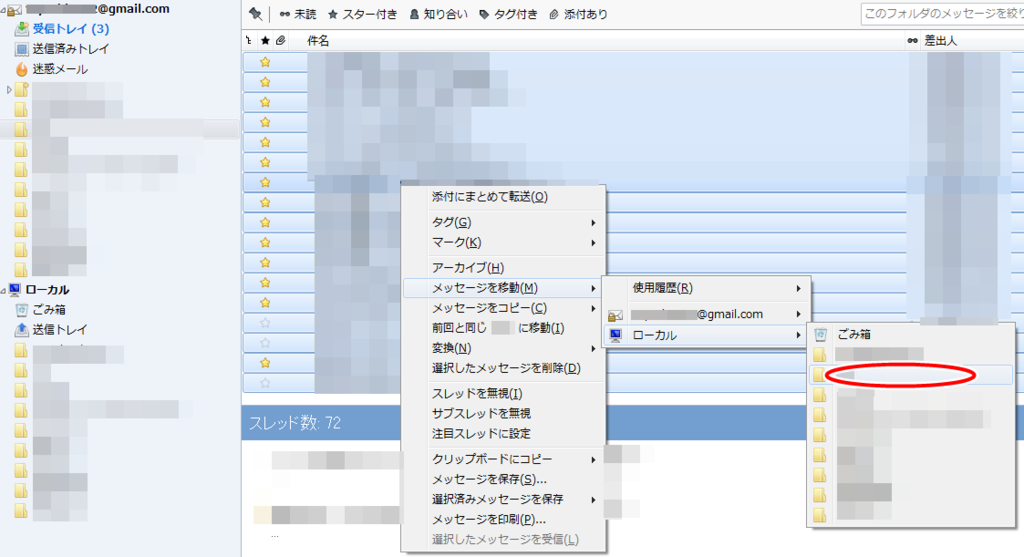
例えば、あなたがGmail(ネットワーク上)で『自動車』というラベル名を作成して、メールを保管していたら、ローカル環境にも『自動車』というフォルダを作っているはずですので、そこにデータを一旦退避するという感じです。
Ctrl+Aで全選択、Deleteでゴミ箱。
ラベルごとのローカルフォルダへの退避作業が完了しましたら、いよいよ作業のメイン項目である一括削除を行います。
方法は簡単で、対象となるGmailアカウントの『受信トレイ』を押下して、受信トレイを開きます。
そして受信トレイの中身が右側に表示されたら、適当にメールを1件選択して、『Ctrl+A』同時押しで、受信トレイ内にある全てのメールが選択されます。
そしてそのまま『Delete』ボタンを押すと、ゴミ箱に移動されます。

う~ん、綺麗サッパリで気持ちが良いですね!!
ローカルフォルダから移動する。
それで先程ローカルフォルダに移動した重要メールを、元のGmail(ネットワーク上の)フォルダに戻します。
要領としてはローカルフォルダに退避したのと同じ要領です。移動先がGmail上のフォルダ(ラベル)なだけです。
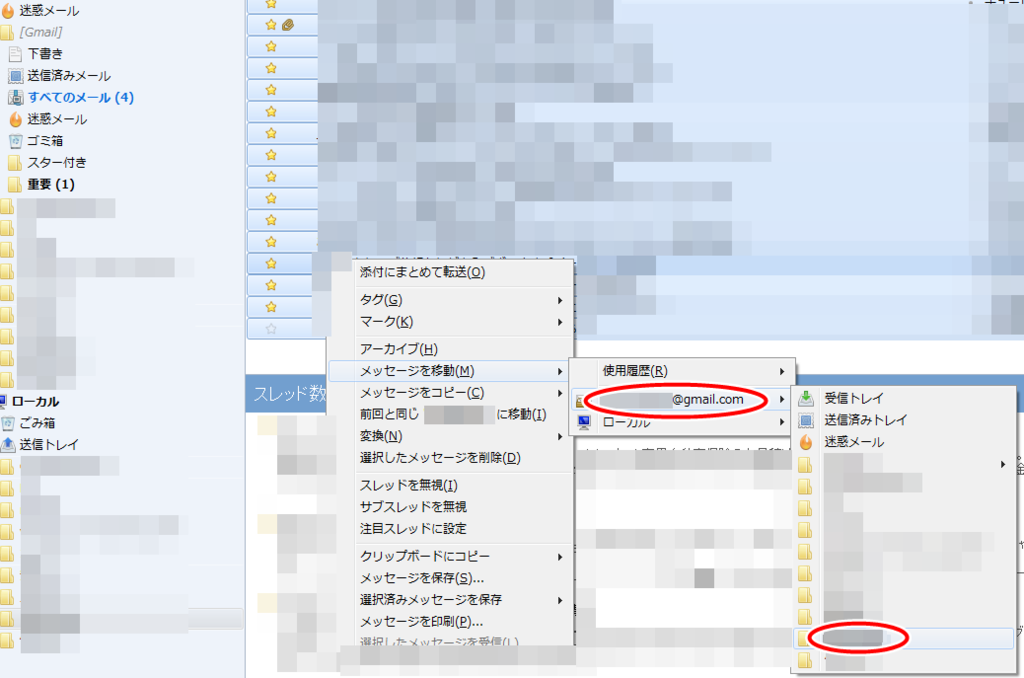
Gmail上で動作確認して、作業終了!
最後に、ウェブ上でGmailにアクセスして、不要なメールが消されている事と、各ラベルの中に重要メールが入っている事を確認出来たら作業終了です。お疲れ様でした!
以上がGmail上の不要メールを簡単に一括削除出来る方法になります。
もちろん、他にも簡単な方法があるかも知れないので、この手法よりも楽で簡単であれば、そちらを参考にしてください。
それではここまで長くなりましたが、ご覧頂きありがとうございました!
※2017年4月6日 追記
今ではスマホからGmailの新着メールを確認するよりも、Thunderbird上から新着メールを閲覧する事が当たり前になってしまいました(笑)
Thunderbird上からだと、Gmailにアクセスする事なくパパっと閲覧出来て、いらないメールもパパっとキーボードで削除が素早く出来ますよ。
Thunderbirdを含めて、Gmailとメーラーソフトの連携はとてもおススメです!
